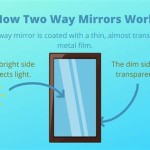Can I Screen Mirror From My Macbook To TV?
Screen mirroring, the ability to wirelessly display the contents of a Macbook's screen on a television, offers numerous advantages for presentations, entertainment, and general productivity. This article explores the various methods available for achieving this, focusing on compatibility and setup procedures.
Using AirPlay to a Smart TV or Apple TV
AirPlay is Apple's proprietary wireless streaming protocol, offering a seamless screen mirroring experience between Apple devices and compatible televisions. For televisions equipped with AirPlay 2 or later, mirroring is as simple as selecting the AirPlay icon in the Macbook's menu bar and choosing the desired television. This method provides high-quality streaming for both video and audio content.
For televisions lacking built-in AirPlay support, an Apple TV device connected to the television's HDMI port serves as a receiver. The setup process remains similar, with the user selecting the Apple TV from the AirPlay menu. Apple TV also offers additional functionalities like access to streaming apps and the Apple App Store.
Utilizing Third-Party Apps for Non-AirPlay TVs
While AirPlay offers an integrated solution for Apple devices, several third-party applications facilitate screen mirroring to non-AirPlay compatible smart TVs. These apps generally require installation on both the Macbook and the television, creating a connection over the local Wi-Fi network. Users should research available options and select an app compatible with their specific television model. Performance may vary based on the app and network conditions.
Connecting Through HDMI Cables
A wired connection using an HDMI cable provides a reliable, low-latency alternative to wireless mirroring. This method requires an HDMI port on both the Macbook and the television. Depending on the Macbook model, an adapter may be necessary to convert the Macbook's output (e.g., USB-C, Thunderbolt) to HDMI. Once connected, the television's input source should be switched to the corresponding HDMI port. This method generally offers the highest quality and lowest latency, ideal for activities like gaming.
Screen Mirroring to Chromecast Devices
Google's Chromecast offers another viable option for screen mirroring. Connecting a Chromecast dongle to the television's HDMI port and ensuring both the Macbook and Chromecast are on the same Wi-Fi network are the initial steps. Mirroring can then be achieved through compatible web browsers like Google Chrome, by casting the entire screen or specific tabs.
Troubleshooting Common Screen Mirroring Issues
Occasional connection problems can arise during screen mirroring attempts. Ensuring both the Macbook and the receiving device (TV, Apple TV, Chromecast) are on the same Wi-Fi network is crucial. Restarting devices and routers can often resolve connectivity issues. Verifying software updates for both the Macbook and the receiving device can also address compatibility problems. If using third-party apps, checking the app's settings and compatibility information can pinpoint the source of the issue.
Optimizing Screen Mirroring Performance
Several factors can impact the performance of screen mirroring. A strong and stable Wi-Fi connection is paramount for smooth, lag-free streaming. Minimizing the number of devices connected to the Wi-Fi network can improve bandwidth availability. Closing unnecessary applications on the Macbook can free up system resources, further enhancing performance. Adjusting the screen resolution on the Macbook can also optimize the mirroring experience for specific content types.
Choosing the Right Mirroring Method for Your Needs
The optimal screen mirroring method depends on individual requirements. AirPlay offers a seamless solution within the Apple ecosystem. HDMI cables provide the most reliable connection with minimal latency. Third-party apps and Chromecast provide flexibility for non-AirPlay compatible TVs. Considering factors like video quality, latency requirements, and budget constraints will help determine the most appropriate method.
Security Considerations for Wireless Screen Mirroring
When utilizing wireless mirroring methods, ensuring the security of the Wi-Fi network is essential. Using a strong password and enabling network encryption (WPA2 or WPA3) protects the connection from unauthorized access. Being mindful of the environment and avoiding mirroring sensitive information in public spaces is recommended.

How To Mirror A Mac Tv Osxdaily

How To Mirror A Mac Tv Osxdaily

How To Mirror Xiaomi Tv Mac Macbook Pro Wirelessly

How To Screen Mirror Mac Samsung Tv Step By Guide

Stream Audio And From Your Mac With Airplay Apple Support

How To Use Apple Airplay Mirror Your Iphone Mac Screen On Tv Roku And More Cnet

Use Airplay To Stream What S On Your Mac An Hdtv Apple Support

How To Mirror Xiaomi Tv Mac Macbook Pro Wirelessly

How To Use Apple Airplay Mirror Your Iphone Mac Screen On Tv Roku And More Cnet

How To Connect A Mac Tv With Hdmi For Full Audio Support Osxdaily