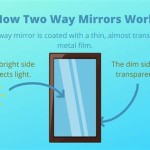Can I Mirror My iPad to Computer?
Mirroring an iPad screen to a computer offers numerous benefits, from presentations and demonstrations to gameplay streaming and content sharing. Several methods facilitate this screen mirroring functionality, each with its own set of advantages and disadvantages. Choosing the right method depends on individual needs and the available operating systems.
Wired Mirroring Methods
Wired connections typically offer the lowest latency and highest reliability for screen mirroring. This makes them ideal for activities requiring real-time responsiveness, such as gaming or using graphically intensive applications.
- Using a Lightning to HDMI Adapter and HDMI Cable: This method involves connecting a Lightning to HDMI adapter to the iPad and then connecting an HDMI cable from the adapter to the computer's HDMI input port. While straightforward, this method requires the computer to have an HDMI input, commonly found on desktops but less so on laptops.
- Using a Lightning to USB Cable and Third-Party Software: This involves connecting the iPad directly to the computer via a USB cable. Specialized software, such as Reflector or AirServer, installed on the computer receives and displays the iPad's screen. This option offers greater flexibility for computers lacking dedicated HDMI inputs.
Wireless Mirroring Methods
Wireless mirroring offers greater convenience and mobility, allowing users to mirror their iPad screens without being tethered by cables. However, wireless connections can be susceptible to interference and may exhibit higher latency than wired counterparts.
- Using AirPlay to a Mac: AirPlay, Apple's proprietary wireless streaming technology, allows seamless screen mirroring to macOS devices. Both the iPad and the Mac must be on the same Wi-Fi network. Users can activate AirPlay mirroring from the iPad's Control Center.
- Using AirPlay to a Windows PC with Third-Party Software: While AirPlay is not natively supported on Windows, third-party applications like AirServer and Reflector allow Windows users to receive AirPlay streams, effectively enabling iPad screen mirroring.
- Using Chromecast: Google's Chromecast can also facilitate iPad screen mirroring. However, this method does not mirror the entire iPad screen but rather streams specific compatible apps, such as YouTube or Netflix, from the iPad to the Chromecast-connected display. This makes it less versatile than true screen mirroring solutions.
Choosing the Right Mirroring Method
Several factors influence the best method for mirroring an iPad to a computer. Careful consideration of these aspects will ensure an optimal mirroring experience.
- Latency Requirements: For gaming or other latency-sensitive applications, wired connections are generally preferred.
- Computer Operating System: macOS users have the built-in advantage of AirPlay, while Windows users may need to rely on third-party applications.
- Availability of Hardware: The required cables and adapters should be readily available for the chosen method.
- Software Compatibility: Ensure any necessary third-party software is compatible with both the iPad's iOS version and the computer's operating system.
Troubleshooting Common Mirroring Issues
Occasionally, users may encounter challenges when attempting to mirror their iPad screens. Here are some common issues and potential solutions:
- Connection Problems: Verify that all cables are properly connected and that the iPad and computer are on the same Wi-Fi network for wireless mirroring. Restarting devices can often resolve temporary connection glitches.
- Software Conflicts: Outdated drivers or conflicting software can interfere with screen mirroring. Ensure all software is up-to-date and disable any potentially conflicting applications.
- Network Interference: Wireless mirroring performance can be affected by network congestion. Try minimizing the number of devices connected to the Wi-Fi network or moving closer to the router.
- Firewall Settings: Ensure that firewall settings on the computer are not blocking the connection required for screen mirroring, particularly when using third-party software.
Optimizing Mirroring Performance
Several steps can improve the overall performance of the mirroring process, ensuring a smoother and more responsive experience.
- Closing Unused Applications: Closing unnecessary applications on both the iPad and the computer can free up system resources, improving mirroring performance.
- Reducing Network Load: Minimizing internet usage on other devices connected to the same Wi-Fi network can reduce network congestion and improve wireless mirroring performance.
- Updating Software: Keeping both the iPad's iOS and the computer's operating system up-to-date ensures optimal compatibility and performance.
Security Considerations for Screen Mirroring
When mirroring an iPad screen, it's crucial to be aware of potential security implications, particularly when handling sensitive information.
- Network Security: Ensure the Wi-Fi network used for wireless mirroring is secure and password-protected to prevent unauthorized access.
- Software Reliability: Only use reputable third-party software from trusted sources to minimize security risks.
- Privacy Awareness: Be mindful of the information displayed on the mirrored screen, especially in public or shared environments.

Best Ways To Mirror Pc Ipad

5 Ways To Mirror Ipad Pc With Ease Full Guide

How To Mirror Ipad Pc Via Usb New Guide

How To Mirror Multiple Ios Devices Pc Windows Mac

How To Share Ipad Screen On Mac Via Usb Or Wifi

Best And Easy Ways To Mirror Mac Ipad

5 Ways To Mirror Ipad Pc With Ease Full Guide

Ultimate Guide How To Screen Mirror Iphone Ipad Easily

How Mirroring Works Mirror Devices To Any Computer Screen Mirroring360

How To Mirror Iphone Windows Pc Laptop Mac Full Guide