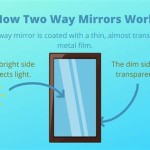How Do I Mirror My Phone To Roku TV?
Screen mirroring, also known as screen casting, allows users to display the contents of their smartphone or tablet screens on a larger display, such as a television. Roku TVs offer built-in screen mirroring capabilities, making it a convenient way to share photos, videos, and other content. This article outlines the various methods available for mirroring a phone to a Roku TV.
Prerequisites for Mirroring
Before attempting to mirror a phone to a Roku TV, certain requirements must be met. These include:
- A compatible Roku TV: Most modern Roku TVs support screen mirroring. However, it is advisable to verify the specific model's capabilities on the Roku website if any difficulties arise.
- A compatible smartphone or tablet: Both Android and iOS devices can be used for screen mirroring. The device must also support the necessary screen mirroring protocols.
- A stable Wi-Fi network: Both the Roku TV and the mobile device must be connected to the same Wi-Fi network for screen mirroring to function.
Mirroring from Android Devices
Mirroring an Android device to a Roku TV typically involves the following steps:
- Enabling screen mirroring on the Roku TV: Navigate to the Roku TV's settings menu and select "Screen mirroring." Ensure that screen mirroring is enabled or set to "Prompt." This allows the Roku TV to receive mirroring requests.
- Activating screen mirroring on the Android device: The specific steps may vary depending on the device's manufacturer and Android version. Generally, users can find the screen mirroring option within the "Display" or "Connected devices" settings. Common names for this feature include "Cast," "Smart View," "Wireless display," or "Screen mirroring."
- Selecting the Roku TV: The Android device will scan for available devices. Select the desired Roku TV from the list of available devices. The Roku TV may display a prompt to confirm the connection.
Mirroring from iOS Devices (iPhone, iPad)
Apple devices use AirPlay for screen mirroring. To mirror an iOS device to a Roku TV, users must follow these steps:
- Ensuring AirPlay compatibility: Confirm that the Roku TV model supports AirPlay 2. Not all Roku TVs offer this functionality. Refer to the Roku website for device compatibility information.
- Connecting to the same Wi-Fi network: The iOS device and the Roku TV must be on the same Wi-Fi network.
- Opening Control Center: On an iPhone X or later, or an iPad with iOS 12 or later, swipe down from the top right corner of the screen. On older iPhone models, swipe up from the bottom edge.
- Tapping Screen Mirroring: Locate and tap the "Screen Mirroring" button.
- Selecting the Roku TV: Choose the Roku TV from the list of available AirPlay destinations. The Roku TV may display a code that needs to be entered on the iOS device for confirmation.
Troubleshooting Common Issues
If difficulties arise during the mirroring process, consider the following troubleshooting steps:
- Checking network connectivity: Ensure that both devices are connected to the same Wi-Fi network and that the network is functioning correctly.
- Restarting devices: Power cycling both the Roku TV and the mobile device can often resolve connectivity problems.
- Updating software: Verify that both the Roku TV's firmware and the mobile device's operating system are up to date. Outdated software can sometimes cause compatibility issues.
- Checking for device compatibility: Consult the Roku website or the mobile device manufacturer's documentation to ensure both devices support screen mirroring and are compatible with one another.
- Checking for interference: Other devices operating on the same Wi-Fi network can sometimes interfere with screen mirroring. Temporarily disabling other devices on the network can help isolate the issue.
Alternative Mirroring Methods
If built-in screen mirroring features are not functioning correctly, some alternative methods can be employed:
- Using the Roku Mobile App: The official Roku app offers a "Play on Roku" feature that allows users to share photos, videos, and music from their mobile devices to the Roku TV. This feature operates slightly differently than screen mirroring, but can be a suitable alternative for sharing specific content.
- Casting from supported apps: Certain apps, such as YouTube and Netflix, offer a dedicated "cast" button that allows users to stream content directly to the Roku TV. This approach bypasses the need for screen mirroring entirely.
- Using third-party mirroring apps: Numerous third-party apps are available that specialize in screen mirroring. These apps may offer additional features or compatibility options that are not present in the native mirroring functionalities of Android and iOS devices.
Optimizing the Mirroring Experience
For a smooth and high-quality mirroring experience, users can implement these optimization strategies:
- Minimizing network congestion: Reducing the number of devices actively using the Wi-Fi network can improve mirroring performance.
- Closing unnecessary apps on the mobile device: Background apps can consume system resources and impact mirroring performance. Closing unused apps can free up resources and improve responsiveness.
- Adjusting the display settings on the mobile device: Adjusting the screen brightness or resolution on the mobile device can optimize the mirroring display on the Roku TV.
- Using a 5GHz Wi-Fi connection: If available, connecting both the Roku TV and the mobile device to a 5GHz Wi-Fi network can provide a faster and more stable connection compared to a 2.4GHz network.

How To Screen Mirror From Your Phone Tablet Or Computer Roku Streaming Device

How To Screen Mirror From Your Phone Tablet Or Computer Roku Streaming Device

How To Screen Mirror From Your Phone Tablet Or Computer Roku Streaming Device

How To Screen Mirror From Your Phone Tablet Or Computer Roku Streaming Device
How To Mirror Your Iphone A Roku Tv

How To Screen Mirror Your Android Or Windows Phone Roku Streaming Device

How To Screen Mirror From Your Phone Tablet Or Computer Roku Streaming Device

How To Use Screen Mirroring With Your Android Or Windows Device Roku

Best Ansd Easy Ways To Mirror Android Roku Tv

Screen Mirroring Tv App Roku Channel