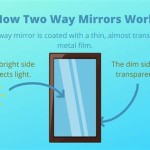How to Mirror iPhone to Android Smart TV
Mirroring an iPhone screen to an Android Smart TV offers a convenient way to share photos, videos, presentations, and more on a larger display. While the process might appear complex due to the different operating systems involved, several reliable methods facilitate this cross-platform screen sharing. This article outlines different approaches, catering to various technical skills and equipment availability.
Using AirPlay with a Compatible Smart TV
Some newer Android Smart TVs come with built-in AirPlay 2 support. This offers the most straightforward mirroring solution. If your TV is compatible:
- Ensure both the iPhone and TV are connected to the same Wi-Fi network.
- Open Control Center on the iPhone by swiping down from the top-right corner (iPhone X and later) or swiping up from the bottom (older iPhones).
- Tap the "Screen Mirroring" icon.
- Select your Android Smart TV from the list of available devices.
Utilizing an Apple TV
Connecting an Apple TV to your Android Smart TV provides a seamless AirPlay experience. This is a reliable method offering high-quality streaming and minimal latency:
- Connect the Apple TV to an HDMI port on your Android Smart TV.
- Ensure both the iPhone and Apple TV are on the same Wi-Fi network.
- Open Control Center on the iPhone.
- Tap "Screen Mirroring."
- Select the Apple TV from the list of available devices.
Leveraging Third-Party Mirroring Apps
Numerous third-party mirroring apps available on the Google Play Store facilitate screen mirroring from an iPhone to an Android TV. These apps generally require installation on both the TV and the iPhone. Research and select a reputable app with positive user reviews. The general steps involved are:
- Download and install a compatible mirroring app on your Android Smart TV via the Google Play Store.
- Download and install the corresponding app on your iPhone from the App Store.
- Ensure both devices are connected to the same Wi-Fi network.
- Open the mirroring apps on both devices and follow the on-screen instructions to establish a connection.
Note that the specific steps may vary slightly depending on the chosen application.
Connecting via a Lightning Digital AV Adapter and HDMI Cable
A wired connection offers a stable mirroring solution, particularly beneficial for environments with unreliable Wi-Fi. This method requires a Lightning Digital AV Adapter and an HDMI cable:
- Connect the Lightning Digital AV Adapter to the iPhone's charging port.
- Connect one end of the HDMI cable to the adapter and the other end to an available HDMI port on the Android Smart TV.
- Switch the TV input to the corresponding HDMI port.
- The iPhone's screen should automatically mirror to the TV.
Troubleshooting Common Mirroring Issues
Several factors can occasionally disrupt screen mirroring. Here are a few troubleshooting steps to address common problems:
- Network Connectivity: Verify that both the iPhone and the target device (TV or Apple TV) are connected to the identical Wi-Fi network. Restarting the router can sometimes resolve network glitches.
- Software Updates: Ensure both devices are running the latest software versions. Outdated software can lead to compatibility issues.
- App Permissions: If utilizing third-party apps, check that the app has the necessary permissions to access the network and display content.
- Firewall Settings: Occasionally, firewall settings on the router can interfere with mirroring. Temporarily disabling the firewall for testing can help identify this issue.
- Restart Devices: Restarting both the iPhone and the Android Smart TV can resolve minor software conflicts.
Optimizing Mirroring Performance
For the best mirroring experience, consider these optimization tips:
- Minimize Network Congestion: Reducing the number of devices actively using the Wi-Fi network can improve mirroring performance, particularly for bandwidth-intensive activities like video streaming.
- Close Background Apps: Closing unnecessary apps running on the iPhone can free up system resources and improve mirroring stability.
- Signal Strength: Position the iPhone and the receiving device (TV or streaming device) for optimal Wi-Fi signal strength.
Choosing the Right Mirroring Method
The optimal mirroring method depends on individual needs and available equipment. AirPlay or Apple TV provides a streamlined experience, while wired connections offer stability. Third-party apps provide flexibility for devices lacking native AirPlay support. Considering factors such as network reliability, video quality requirements, and budget constraints will aid in selecting the most suitable approach.

How To Mirror Iphone Tv Without Apple

How To Mirror Your Iphone Screen On Android Tv

How To Mirror Your Iphone Screen Android Tv 4 Easy Ways Igeeksblog

How To Cast Iphone Android Phone Your Tv Asurion

How To Mirror Your Iphone A Tv Whistleout

Best Ways And Methods To Mirror Iphone Vizio Tv

How To Mirror Iphone Screen Android Tv Ipad Wirelessly

Mirror Phone To Tv How Connect Android Or Ios Mobile Wirelessly Cast S And Photos

Screen Mirroring Panasonic Tv In 3 Steps With App For Iphone

How To Cast Iphone Smart Tv Free Screen Mirror