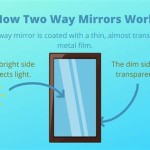How to Mirror iPhone Screen to Laptop Without Wi-Fi
Mirroring your iPhone screen to your laptop can be incredibly useful for various situations. You might want to present a slideshow, watch a video on a larger screen, or even use your laptop's keyboard to control your iPhone. While most mirroring solutions rely on a Wi-Fi connection, there are practical methods to achieve this even without a wireless network.
1. Using a USB Cable
The most straightforward method to mirror your iPhone screen to a laptop without Wi-Fi is through a USB cable. This approach leverages the built-in features of Apple's operating systems and requires minimal setup.
Steps:
- Connect your iPhone to your laptop using a Lightning to USB cable.
- On your iPhone, unlock the device and open the "Trust This Computer” prompt. This confirms that you trust the connected laptop.
- On your laptop, launch QuickTime Player (macOS) or the appropriate mirroring software (Windows). Some popular options include "AirDroid," "ApowerMirror," or "LetsView."
- In the video recording window of QuickTime Player or your chosen software, select your iPhone from the list of available devices.
- Your iPhone's screen should now be mirrored on your laptop.
This approach provides a stable and reliable connection, making it suitable for presentations and presentations. However, it requires a physical connection, limiting mobility.
2. Using a Third-Party App
Several third-party apps can mirror your iPhone screen to your laptop without relying on Wi-Fi. These apps utilize Bluetooth technology to establish a connection between your devices. While not as seamless as using a USB cable, they offer greater flexibility.
Steps (using the "LetsView" app as an example):
- Download and install the "LetsView" app on both your iPhone and laptop.
- On both devices, ensure Bluetooth is enabled.
- Launch the "LetsView" app on your iPhone and select your laptop from the list of available devices.
- On your laptop, accept the incoming connection request.
- Your iPhone's screen should now be mirrored on your laptop.
The quality of the mirroring experience may vary depending on the app and the strength of the Bluetooth signal. Keep in mind that Bluetooth has a limited range, so you may need to stay close to your laptop for a stable connection.
3. Utilizing a Dongle
If you require a more robust connection for mirroring your iPhone screen without Wi-Fi, a dongle can be a viable solution. These devices typically connect to your laptop via USB and provide a wireless connection for your iPhone using technologies like AirPlay or Miracast.
Steps:
- Connect the dongle to your laptop's USB port.
- Enable AirPlay or Miracast on your iPhone (settings > General > AirPlay & Handoff). Your device should detect the dongle.
- Select the dongle from the list of available devices on your iPhone.
- Your iPhone's screen should now be mirrored on your laptop.
Dongles provide a dedicated wireless connection, potentially offering better performance and stability than Bluetooth solutions. However, they require an additional hardware component, making them slightly less convenient than USB or app-based methods.

Best Ways To Mirror Iphone Pc Via Usb Without Wifi

How To Mirror Iphone Windows Pc Without Wifi Via Usb

How To Mirror Iphone Mac Without Wi Fi

4 Ways How To Mirror Iphone Mac Without Wifi Airdroid

How To Mirror Iphone Mac Wirelessly Full Guide

How To Mirror Iphone Windows Pc Without Wifi Via Usb

4 Simple Ways To Mirror Phone Screen Without Wifi

How To Screen Mirror Without Wifi 2024 Updated

How To Mirror Iphone Pc With Usb No Wifi Needed

How To Mirror Iphone Windows Pc Laptop Mac Full Guide