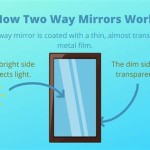How To Mirror Your iPhone Screen to a Mac Computer
Mirroring an iPhone screen to a Mac provides a larger display for various activities, from showcasing presentations and demonstrations to enjoying media content and playing mobile games. This functionality leverages built-in features within macOS and iOS, facilitating a seamless connection between the two devices. This article outlines several methods for mirroring an iPhone screen to a Mac, highlighting their respective advantages and system requirements.
Using QuickTime Player
QuickTime Player, a pre-installed application on macOS, offers a simple and reliable screen mirroring solution. This method requires a USB cable connection between the iPhone and Mac.
- Connect the iPhone to the Mac using a Lightning to USB cable.
- Open QuickTime Player on the Mac.
- Select "File" from the menu bar.
- Choose "New Movie Recording".
- Click the dropdown arrow next to the record button.
- Select the iPhone as the camera and microphone input source.
- The iPhone's screen will then be mirrored on the Mac's display.
Using AirPlay to a Mac with macOS Monterey or Later
AirPlay, Apple's wireless streaming technology, enables seamless screen mirroring to compatible Mac models running macOS Monterey or later. This method requires both devices to be connected to the same Wi-Fi network.
- Ensure both the iPhone and Mac are connected to the same Wi-Fi network.
- Open Control Center on the iPhone.
- Tap the "Screen Mirroring" button.
- Select the Mac from the list of available AirPlay devices.
- The iPhone’s screen content will be wirelessly mirrored to the Mac’s display.
Using Third-Party Applications (Reflector, AirServer)
Several third-party applications offer enhanced screen mirroring functionalities beyond the built-in options. These applications often include features like recording, annotation, and streaming to multiple devices. While these applications often require a purchase, some offer free trials.
- Download and install a chosen third-party screen mirroring application on the Mac.
- Open the application on the Mac.
- Open Control Center on the iPhone.
- Tap the "Screen Mirroring" button.
- Select the Mac running the mirroring application from the list of AirPlay devices.
Troubleshooting Common Issues
Occasionally, users may encounter issues when attempting to mirror their iPhone screen. Here are a few troubleshooting steps:
- Ensure both devices are running the latest software versions.
- Check that both devices are connected to the same Wi-Fi network (for AirPlay).
- Try restarting both the iPhone and the Mac.
- If using a USB cable, try a different cable.
- Disable any firewall or security software that might be blocking the connection.
Choosing the Right Method
Selecting the optimal mirroring method depends on individual needs and available resources. Wired connections using QuickTime offer minimal latency, crucial for activities requiring precise timing, such as gaming. AirPlay provides a more flexible, wireless experience suitable for presentations and content consumption. Third-party applications provide advanced features for professional users but may incur a cost.
- Consider latency requirements: QuickTime is optimal for low-latency needs.
- Evaluate the need for a wired or wireless connection: AirPlay is more flexible, while QuickTime ensures a stable connection.
- Assess the need for advanced features: Third-party applications offer recording and annotation capabilities.
Optimizing Performance
Several factors influence screen mirroring performance. Optimizing these factors can ensure a smooth and responsive experience.
- Close unnecessary applications on both devices to free up resources.
- Minimize network congestion by reducing the number of devices connected to the Wi-Fi network (for AirPlay).
- Ensure the Mac has adequate processing power and memory to handle the mirrored display.
Understanding System Requirements
Different mirroring methods have varying system requirements. Verifying compatibility ensures successful connection and functionality.
- QuickTime requires a USB cable and compatible macOS and iOS versions.
- AirPlay requires macOS Monterey or later and a compatible iPhone model.
- Third-party applications may have specific system requirements, which should be checked before installation.

How To Mirror Iphone Mac 2024

2024 How To Mirror Iphone Display Mac Ios 14 And Big Sur

2024 Updated How To Mirror Iphone Mac With 5 Methods

How To Mirror Iphone Screen Mac Free And Easy

How To Mirror Iphone Display Macbook Ios 12 Macos Mojave

2024 Updated How To Mirror Iphone Mac With 5 Methods
:max_bytes(150000):strip_icc()/002_how-to-mirror-an-iphone-to-a-mac-4771947-e0f5e8ec9b094f019dd28384d25d1bc6.jpg?strip=all)
How To Mirror An Iphone A Mac

5 Easy Steps To Mirror Iphone Mac Istreamer

How To Mirror Your Iphone Screen On A Computer Pcmag

Three Ways To Mirror Iphone Mac Easily Successfully