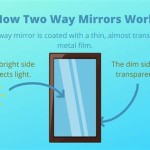How to Screen Mirror iPhone to Older Vizio TVs
Screen mirroring an iPhone to a Vizio TV opens up a world of possibilities, from sharing photos and videos with family and friends to enjoying mobile games on a larger screen. However, connecting an iPhone to an older Vizio TV can sometimes present a challenge due to differences in technology and compatibility. This article outlines various methods to achieve screen mirroring, focusing on solutions for older Vizio models that may not have built-in smart functionalities like AirPlay.
Understanding the Challenges with Older Vizio TVs
Older Vizio TVs, particularly those manufactured before the widespread adoption of smart TV technology, often lack native wireless connectivity features like AirPlay, which is Apple's proprietary screen mirroring protocol. This absence necessitates alternative methods for screen mirroring, typically involving the use of external hardware or adapters.
Method 1: Using Apple's Digital AV Adapter
One of the most reliable methods for screen mirroring an iPhone to an older Vizio TV is using Apple's Lightning Digital AV Adapter. This adapter connects to the iPhone's Lightning port and provides an HDMI output, allowing users to connect the iPhone to the TV using a standard HDMI cable. This method provides a wired connection, ensuring a stable and lag-free mirroring experience. Users will also need a standard HDMI cable to connect the adapter to the TV's HDMI input.
Steps for Using the Digital AV Adapter:
1. Connect the Lightning Digital AV Adapter to the iPhone's Lightning port.
2. Connect a standard HDMI cable to the adapter's HDMI port.
3. Connect the other end of the HDMI cable to an available HDMI port on the Vizio TV.
4. Turn on the TV and select the correct HDMI input source using the TV's remote.
5. The iPhone's screen should now be mirrored on the TV.
Method 2: Utilizing Third-Party Wireless Adapters
Several third-party wireless adapters offer screen mirroring capabilities for iPhones to TVs that don't have built-in AirPlay. These adapters typically connect to the TV's HDMI port and create a Wi-Fi network that the iPhone can connect to. Many of these adapters support various streaming protocols, potentially offering broader compatibility with different devices.
Choosing a Wireless Adapter:
When selecting a wireless adapter, it's crucial to verify compatibility with the iPhone model and iOS version. Reading reviews and comparing features can help identify a suitable adapter that meets specific needs and budget. Consider factors like video resolution support, ease of setup, and user reviews before making a purchase.
General Setup for Wireless Adapters:
While specific setup instructions vary depending on the adapter model, the general process typically involves the following:
1. Connect the wireless adapter to the TV's HDMI port and power source.
2. Switch the TV input to the HDMI port connected to the adapter.
3. Connect the iPhone to the Wi-Fi network created by the adapter.
4. Open the Control Center on the iPhone and select "Screen Mirroring."
5. Choose the wireless adapter from the list of available devices.
Method 3: Connecting Through a Computer (Less Common)
While less convenient, mirroring can sometimes be achieved by connecting the iPhone to a computer and then connecting the computer to the Vizio TV via HDMI. This method requires software that facilitates screen mirroring on the computer and may introduce latency or lag.
Troubleshooting Common Issues
Several issues can arise when attempting to screen mirror. Here are some common problems and potential solutions:
No Signal on the TV: Verify the correct HDMI input is selected on the TV. Check all cable connections to ensure they are secure. Try a different HDMI cable or port if available.
Poor Video Quality: Adjust the resolution settings on the iPhone or within the adapter settings, if available. Ensure the adapter and iPhone are in close proximity for a stronger wireless signal.
Lag or Latency: Close any unnecessary apps running on the iPhone. Move the iPhone closer to the wireless adapter if using a wireless connection. Consider using a wired connection for a more stable experience.
Compatibility Considerations: Older Vizio TVs may have limitations regarding supported resolutions and refresh rates. Check the TV's specifications to understand its capabilities and ensure the chosen mirroring method aligns with those limitations.
Maintaining Updated Software: Keeping the iPhone's iOS and the TV's firmware updated can often resolve compatibility issues and improve performance. Regularly checking for updates is recommended.

Top 3 Methods To Mirror Iphone Vizio Tv

How To Screen Mirror Iphone A Vizio Tv

Top 3 Methods To Mirror Iphone Vizio Tv

The Definitive Guide On How To Airplay Vizio Tv

How To Mirror Iphone Tv With And Without Apple Beebom

These Are The Tvs That Will Support Apple S Airplay 2 Pcmag

How To Mirror Iphone Tv Using Airplay

Top 3 Methods To Mirror Iphone Vizio Tv

How To Screen Mirror On A Vizio Smart Tv Tiktok Search

Top 3 Ways On How To Connect And Mirror Ipad Vizio Tv