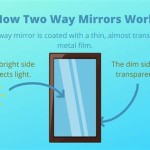How To Screen Mirror Your Mac to a Samsung TV
Screen mirroring offers a convenient way to share a Mac's display on a larger screen, enhancing presentations, entertainment, and collaborative work. This article provides a comprehensive guide to mirroring your Mac's screen to a Samsung TV, outlining various methods and troubleshooting common issues.
Using AirPlay
AirPlay, Apple's proprietary wireless streaming technology, provides a seamless way to mirror a Mac display to a compatible Samsung TV. For AirPlay to function, ensure both the Mac and the Samsung TV are connected to the same Wi-Fi network. Newer Samsung TVs often have AirPlay 2 built-in, allowing direct mirroring. To check if your Samsung TV supports AirPlay, consult the TV's user manual or the manufacturer's website.
To initiate AirPlay mirroring from a Mac, click the Control Center icon in the menu bar. Select "Screen Mirroring" and choose the name of your Samsung TV from the list of available devices. If a passcode appears on the TV, enter it on your Mac to establish the connection. To stop mirroring, return to the Control Center, select "Screen Mirroring," and choose "Stop Mirroring."
If the Samsung TV doesn't appear in the AirPlay devices list, verify both devices are on the same network and that AirPlay is enabled on the TV. Consult the TV's documentation for instructions on enabling AirPlay, if necessary.
Utilizing an HDMI Cable
A wired connection using an HDMI cable offers a reliable and stable mirroring solution, particularly for activities sensitive to latency, such as gaming or video editing. This method requires an HDMI cable and, depending on the Mac model, an HDMI adapter. Recent Mac models may require a USB-C to HDMI adapter. Consult the Mac's technical specifications to determine the necessary adapter.
Connect one end of the HDMI cable to the HDMI port on the Samsung TV. Connect the other end of the HDMI cable to the HDMI port on the Mac or to the appropriate adapter connected to the Mac. On the Samsung TV, use the remote control to select the HDMI input corresponding to the connected cable. The Mac's display should automatically mirror to the TV.
If the Mac's display doesn't automatically mirror, open System Preferences and select "Displays." In the "Display" tab, locate the "Arrangement" section. Ensure the "Mirror Displays" checkbox is selected. Adjust the resolution settings as needed for optimal viewing on the TV.
Mirroring with Third-Party Apps
Several third-party applications offer screen mirroring functionality for devices that don't natively support AirPlay. Research reputable apps designed for Mac-to-Samsung TV mirroring. Carefully review user feedback and app features before installation. Some apps may require installation on both the Mac and the TV, while others operate solely from the Mac.
Specific instructions for using these apps vary depending on the chosen software. Consult the app's documentation or website for detailed setup and configuration instructions. Ensure both the Mac and the TV are connected to the same network if the app utilizes a network connection for mirroring.
When using third-party apps, ensure they come from trusted sources. Be aware that some apps may have limitations in terms of resolution, performance, or compatibility with specific Mac models or Samsung TV series.
Troubleshooting Common Issues
If encountering difficulties with screen mirroring, several troubleshooting steps can help resolve common issues. Verify the Mac and Samsung TV are on the same network. Restarting both devices can often resolve temporary network glitches. Checking for updated software for the Mac, the TV, and any third-party apps used for mirroring can address compatibility issues.
If using an HDMI connection, ensure the cable and any adapters are securely connected and undamaged. Try a different HDMI cable or adapter to rule out hardware problems. If using AirPlay, temporarily disable and re-enable AirPlay on both the Mac and the TV to refresh the connection.
Consulting online forums and support communities specific to Mac and Samsung TV models can provide valuable information for resolving unique mirroring challenges. Checking the manufacturer's support websites for both the Mac and the TV can provide access to troubleshooting guides and FAQs.

How To Screen Mirror Mac Samsung Tv Step By Guide

How To Mirror Mac Screen Samsung Tv Without Apple

How To Screen Mirror Macbook Samsung Tv

How To Mirror A Mac Tv Osxdaily

How To Mirror Macbook Samsung Smart Tv

How To Mirror Macbook Samsung Smart Tv

Connect Hisense Tv To Apple Mac Wireless Screen Mirror App

How To Mirror A Mac Smart Tv

How To Mirror A Mac Smart Tv

How To Screen Mirror Mac Samsung Tv Step By Guide