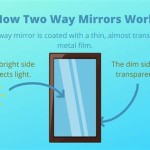How to Mirror Your Macbook to a Philips Smart TV
Mirroring your Macbook screen to a Philips Smart TV can be a convenient way to share presentations, watch videos, or simply enjoy a larger view of your computer's display. This process allows you to seamlessly project your Macbook's content onto your TV, enabling a more immersive and collaborative experience. The steps involved in mirroring your Macbook to a Philips Smart TV are relatively straightforward and can be achieved through a few different methods. This article will delve into the most common and effective methods, providing clear and concise instructions for successful mirroring.
Method 1: Using AirPlay
AirPlay, developed by Apple, is a wireless technology that allows you to stream audio and video content from Apple devices to compatible devices, including Philips Smart TVs. To use AirPlay for mirroring your Macbook to a Philips Smart TV, both devices need to be connected to the same Wi-Fi network. Here's how to mirror your Macbook to a Philips Smart TV using AirPlay:
- Ensure both your Macbook and Philips Smart TV are connected to the same Wi-Fi network.
- On your Macbook, click the AirPlay icon in the menu bar. The AirPlay icon usually resembles a triangle with a small upward arrow. If you don't see the AirPlay icon, you may need to enable it in your Macbook's System Preferences.
- Select your Philips Smart TV from the available devices in the AirPlay menu. You might need to enter a passcode displayed on your TV screen to confirm the connection.
- Once connected, your Macbook's screen will be mirrored on your Philips Smart TV.
If your Philips Smart TV doesn't appear in the AirPlay menu, ensure your TV model supports AirPlay. You can check the TV's specifications or consult the Philips support website for confirmation.
Method 2: Using a USB-C to HDMI Cable
For a more reliable and stable connection, you can use a USB-C to HDMI cable to directly connect your Macbook to your Philips Smart TV. This method provides a wired connection, eliminating any potential interference from your Wi-Fi network. Here's how to mirror your Macbook to a Philips Smart TV using a USB-C to HDMI cable:
- Connect one end of the USB-C to HDMI cable to the USB-C port on your Macbook.
- Connect the other end of the cable to the HDMI port on your Philips Smart TV.
- On your Philips Smart TV, switch the input source to the HDMI port connected to your Macbook. This is usually done using the TV remote control or the buttons on the TV itself.
- Your Macbook's screen will be mirrored on your Philips Smart TV.
This method is ideal for presentations or situations where a stable connection is crucial. However, it requires a USB-C port on your Macbook and a compatible HDMI port on your Philips Smart TV.
Method 3: Using a Streaming Device
If your Philips Smart TV doesn't support AirPlay or doesn't have an HDMI port, you can use a streaming device, such as Chromecast or Apple TV, to mirror your Macbook's screen. These devices connect to your TV's HDMI port and allow you to stream content from your Macbook wirelessly. Here's how to use a streaming device to mirror your Macbook to a Philips Smart TV:
- Connect the streaming device to your Philips Smart TV's HDMI port.
- Set up the streaming device according to its instructions. This usually involves connecting the device to your Wi-Fi network and setting up an account.
- On your Macbook, download and install the streaming device's app. For example, if you're using Chromecast, download the Google Home app.
- Open the streaming device's app on your Macbook and select your Philips Smart TV as the output device.
- Your Macbook's screen will be mirrored on your Philips Smart TV.
Streaming devices offer flexibility and compatibility with various devices, including those that don't have built-in AirPlay support. However, they require an additional setup and may introduce a slight delay in screen mirroring.

Screen Mirror Mac To Tcl Tv Cast Airbeamtv

Screen Mirror Mac Or Macbook To Philips Tv Airbeamtv

Screen Mirror Mac To Firestick Or Firetv Airbeamtv

Mirror For Philips Tv On The Mac App

Screen Mirror Mac Or Macbook To Philips Tv Airbeamtv

How To Connect And Mirror Your Apple Mac Philips Smart Tv

How Can I Wirelessly Cast Content To My Philips Tv

How To Connect And Mirror Your Apple Mac Philips Smart Tv

How To Mirror A Mac Smart Tv

Screen Mirroring Iphone Or Macbook To Tv Without Apple