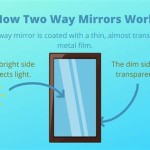How to Screen Mirror on Samsung
Screen mirroring allows you to project your Samsung smartphone or tablet's display onto a larger screen, such as a TV or monitor. This feature is particularly useful for sharing presentations, watching videos, playing games, or simply enjoying your device's content on a bigger screen. Samsung devices offer a range of methods for screen mirroring, catering to different scenarios and preferences. This article will outline the most prevalent techniques, providing a step-by-step guide to ensure a seamless screen mirroring experience.
Using Smart View
Smart View is Samsung's built-in screen mirroring application, designed for effortless connectivity with compatible Samsung Smart TVs. This method provides a quick and straightforward way to mirror your device's display on your TV.
To utilize Smart View, follow these steps:
- Ensure that your Samsung Smart TV and your Samsung smartphone or tablet are connected to the same Wi-Fi network.
- On your Samsung device, swipe down from the top of the screen to access the Quick Settings panel.
- Tap the "Smart View" icon. Your device will scan for available compatible devices.
- Select your Samsung Smart TV from the list of available devices.
- Confirm the connection prompt on your TV, and your device's screen will be mirrored onto your TV.
Employing Wireless Display (Miracast)
Wireless Display, also known as Miracast, is a universal standard for screen mirroring that allows you to connect your Samsung device to a compatible TV or monitor without requiring a wired connection. This method offers greater flexibility and compatibility with various devices.
To screen mirror using Wireless Display, follow these steps:
- Ensure that both your Samsung device and the TV or monitor are compatible with Miracast. You can check the device specifications or user manuals for confirmation.
- On your Samsung device, swipe down from the top of the screen to access the Quick Settings panel.
- Tap the "Wireless Display" or "Miracast" icon. Your device will begin searching for available devices.
- Select the desired TV or monitor from the list that appears.
- Once the connection is established, your device's screen will be mirrored onto the TV or monitor.
Connecting via USB Cable
While not as commonly used as wireless methods, you can also connect your Samsung device to a TV or monitor using a USB cable. This method provides a more stable and reliable connection, particularly for scenarios where wireless connectivity is unreliable or unavailable.
To connect your device via a USB cable, follow these steps:
- Ensure that your Samsung device and the TV or monitor have a compatible USB port.
- Connect one end of the USB cable to your device's USB port and the other end to the TV or monitor's USB port.
- On your Samsung device, select the "USB for Media Transfer" option or the "USB tethering" option, depending on your device and TV's capabilities.
- Your device's screen will now be mirrored onto the TV or monitor.
Troubleshooting Tips
Occasionally, screen mirroring issues may arise. If you encounter difficulties, consider these troubleshooting tips to resolve the problem:
- Ensure that both your Samsung device and the TV or monitor are connected to the same Wi-Fi network if using a wireless connection.
- Restart both your device and the TV or monitor to refresh their connections.
- Verify that the TV or monitor supports screen mirroring and that Miracast is enabled if applicable.
- Update the software on both your device and the TV or monitor to the latest versions to ensure compatibility.
- If using a USB cable, try a different cable to rule out cable-related issues.

How To Mirror From Your Samsung Smartphone Tv

Displaying Your Mobile Device Screen On The Tv Samsung Levant

How To Enable Screen Mirroring On A Samsung Galaxy Device

How To Mirror From Your Samsung Smartphone Tv
How To Screen Mirror Samsung Galaxy S8 Tv Ezcast
How To Get A Samsung Galaxy Note 10 Be Able Screen Mirror Quora

How To Enable Screen Mirroring On A Samsung Galaxy Device

How To Screen Mirror Samsung Phones And Tablets On Android 11 With Quick Settings App

Screen Mirroring To Your Samsung Tv
How To Get A Samsung Galaxy M40 Be Able Screen Mirror Quora