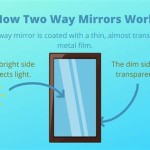Samsung Screen Mirroring Not Working on Windows 10: Troubleshooting Steps
Screen mirroring, also known as screen casting, is a convenient feature that allows users to wirelessly project their phone's display onto a larger screen, such as a computer monitor or TV. Samsung devices, known for their strong integration with various platforms, offer seamless screen mirroring capabilities. However, users may encounter situations where Samsung screen mirroring fails to function properly on Windows 10. This article provides a comprehensive guide to troubleshoot and resolve common issues that prevent Samsung screen mirroring from working on Windows 10.
1. Ensure Compatibility and Prerequisites
Before delving into troubleshooting steps, it's essential to verify that your Samsung device and Windows 10 computer meet the necessary compatibility requirements. Samsung screen mirroring relies on specific technologies, such as Miracast, to establish a wireless connection. Here's a checklist to ensure compatibility:
- Supported Devices: Confirm that your Samsung phone or tablet supports screen mirroring. Most modern Samsung devices are compatible, but older models may not feature this functionality. Refer to the device's user manual or Samsung's official website for compatibility information.
- Windows 10 Version: Windows 10 versions prior to Windows 10 (Build 1607, Anniversary Update) may lack the necessary Miracast support for screen mirroring. Ensure your Windows 10 installation is updated to the latest version.
- Wi-Fi Connectivity: Both your Samsung device and Windows 10 computer must be connected to the same Wi-Fi network for screen mirroring to work. Ensure a stable and strong Wi-Fi signal for optimal performance.
- Miracast Support: Verify that your Windows 10 computer supports Miracast. To check, open the "Settings" app, navigate to "System" > "Projecting to this PC," and ensure the "Make this PC discoverable" option is enabled. If you don't see this option, your computer might not support Miracast.
2. Enable Screen Mirroring on Your Samsung Device
Once compatibility is confirmed, ensure that screen mirroring is enabled on your Samsung device. The steps may vary slightly depending on your Samsung model, but generally involve these actions:
- Open the Quick Panel: Swipe down from the top of your Samsung phone or tablet screen to access the Quick Panel.
- Find the Screen Mirroring Icon: Look for an icon that resembles a screen with an arrow pointing upwards. This icon might be labeled as "Smart View," "Screen Mirroring," or "Cast."
- Tap the Icon: Tap the screen mirroring icon to initiate the connection process.
- Select your Windows 10 PC: Your Samsung device will scan for compatible devices nearby. Select your Windows 10 computer from the list to establish a connection.
3. Troubleshoot Common Issues
If Samsung screen mirroring still isn't working, consider the following troubleshooting steps:
- Restart Your Devices: Restart both your Samsung device and Windows 10 computer to refresh their systems and potentially resolve temporary glitches.
- Check Wi-Fi Network: Ensure both devices are securely connected to the same Wi-Fi network. A weak or unstable Wi-Fi signal can disrupt screen mirroring.
- Update Device Drivers: Outdated or corrupted drivers can cause compatibility issues. Update your graphics driver and network drivers to ensure optimal performance.
- Disable Firewall and Antivirus Software: Temporarily disable your firewall and antivirus software to see if they are interfering with the connection. If screen mirroring works after disabling these programs, consider adding an exception for screen mirroring in your security settings.
- Forget and Re-pair Devices: If you've previously paired your Samsung device with your Windows 10 computer, forgetting and re-pairing them can sometimes resolve connection issues. On your Samsung device, go to the "Settings" app, find "Connections" or "Bluetooth and Device connection," and forget your Windows 10 computer. Then, repeat the screen mirroring process to pair them again.
If you continue to experience difficulties with Samsung screen mirroring on Windows 10, consider consulting Samsung's support website or reaching out to their customer service team for further assistance. They might provide specific troubleshooting steps relevant to your Samsung device model and Windows 10 version.

15 Ways To Fix Screen Mirror Or Cast Not Working On Samsung Tv Techwiser

Samsung Tv Screen Mirroring The Most Common Problems And Simple Solutions

Screen Mirroring To Your Samsung Tv

Solved Why Is Screen Mirroring Not Working On My Samsung Tv

3 Ways To Mirror Samsung Galaxy Phone Screen Windows Pc Techwiser

15 Ways To Fix Screen Mirror Or Cast Not Working On Samsung Tv Techwiser

Solved Why Is Screen Mirroring Not Working On My Samsung Tv

Screen Mirroring To Your Samsung Tv

How To Mirror From Your Samsung Smartphone Tv New Zealand

Screen Mirroring To Your Samsung Tv